
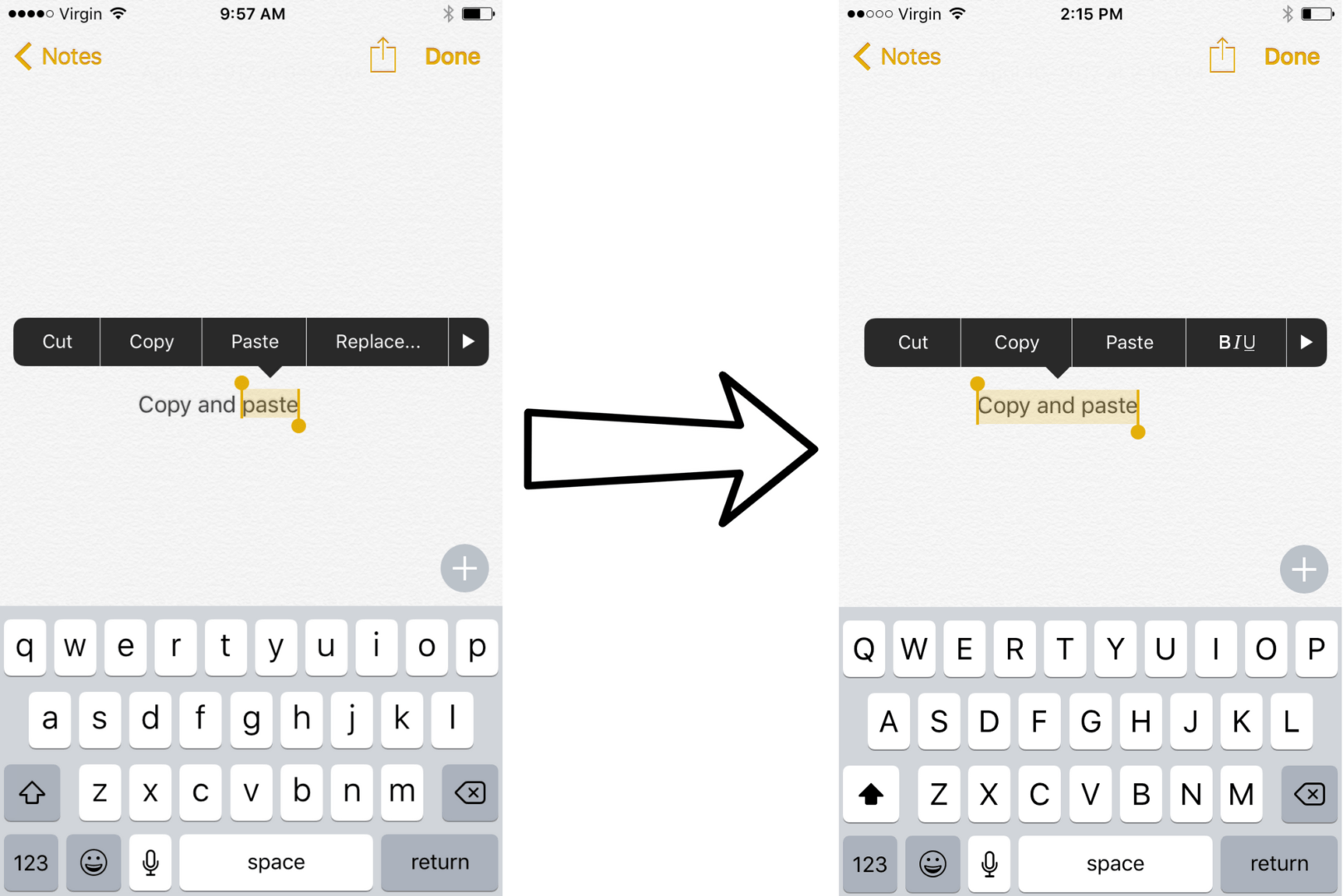
- #COPY AND PASTE TEXT FROM A PICTURE INSTALL#
- #COPY AND PASTE TEXT FROM A PICTURE PRO#
- #COPY AND PASTE TEXT FROM A PICTURE SOFTWARE#
Sending an email through an address displayed in an image works the same way. Tap the displaying phone number to call it. To call a number listed in a photo or image on a website, press down on the number. Tap the indicator button, then press down on the displayed phone number. Open the Camera app and point at the image. You can also aim your device’s camera at a phone number to make a call. Press down on the number and tap the number displayed to place the call. Open to the image in the library for the Photos app. You can make a phone call from a phone number displayed in an image. Make a Phone Call From a Number in a Photo Otherwise, the AI built into Live Text generally does a good job of getting the text itself right. The only drawback with copying text from an image is that you may need to reformat the pasted text, specifically by adding or removing paragraph returns. You can then paste the text into the destination app. Press down on the selected text and choose Copy or Select All and then Copy. From the pop-up menu, choose the Show Text option, which selects the text. To copy text from an image on a website, press down on the image. Move to your destination app and use the Paste command to paste the text. Tap the selection to display the Copy command and tap the button. Then swipe or tap the text to select it or simply tap Select All to highlight all text in the image. Tap the indicator button that appears in the lower-right corner of the viewscreen. To copy text from a sign, document, or other physical item, aim your phone’s camera at the object. Now open the app to which you want to paste the captured text, tap in the right spot, and choose Paste from the menu. You can also tap Select All to highlight all visible text in the image, then tap Copy to grab it. Drag the circular grab points around all the words you wish to capture, then tap Copy to grab the text. Press down on any word in the text until it’s selected and a menu appears above it. To copy text from an existing photo, launch the Photos app and open a photo with text. Go to Settings > General > Language & Region and turn on the switch next to Live Text if it’s turned off.
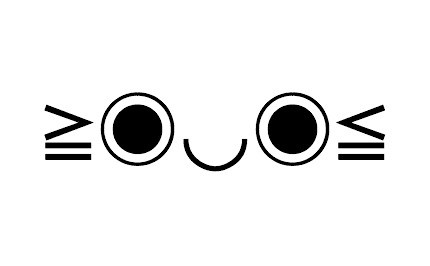
Enable Live Textīefore you try to use Live Text, make sure the feature is enabled.
#COPY AND PASTE TEXT FROM A PICTURE INSTALL#
You’ll be told that iOS is up to date or be prompted to download and install the latest update.įinally, Live Text only supports English, Chinese, French, Italian, German, Portuguese, and Spanish as translatable languages at this time.
#COPY AND PASTE TEXT FROM A PICTURE SOFTWARE#
Go to Settings > General > Software Update. You will also need to be running iOS 15 or iPadOS 15 or higher to use Live Text.

#COPY AND PASTE TEXT FROM A PICTURE PRO#
The iPad Pro 12.9-inch model (third generation or later), iPad Pro 11-inch model (all generations), iPad Air (third generation or later), iPad (eighth generation or later), and iPad mini (fifth generation or later) are all supported. This includes all iPhone 11, 12, and 13 models, as well as the iPhone XS and XR (sorry, iPhone X owners). The Live Text feature only works on some of the latest iPhone and iPad models. It even works on websites with images that contain text. Aim your iPhone or iPad camera at a sign, document, or any other physical image with text, and the feature kicks in. Live Text also works with live images in the real world.


 0 kommentar(er)
0 kommentar(er)
